When we play Android games on our mobile devices, we control the games through touch screen. But now, as we’re playing mobile games on our computers with Android emulators, we have to use the keyboard and mouse, which is also an advantage of playing your phone games on PC. However, having a set of keyboard and mouse is not enough. We need to create a keymapping for commands. That is why LDPlayer has developed the Keyboard Mapping tool for you.
What is Keyboard Mapping on LDPlayer?
Keyboard Mapping is a tool that can set a mapping of keys on a keyboard to command actions on LDPlayer. It has already set most useful commands to replay the mobile control, including a single touch, move control, view control, etc. No matter what games you are interested in, you can always set the most suitable keyboard controls for your personal preferences by using the Keyboard Mapping tool on LDPlayer. You can set the keyboard controls for your mobile games by following the steps below.
How to Set Keyboard Mappings on LDPlayer
Normally, LDPlayer has set the default schemes of keyboard controls for most games. You should try to acquaint with the existing default keyboard settings first before you decide whether need to adjust the default settings or create custom keymapping.
This tutorial will take “Mobile Legends: Bang Bang” as an example to show you how to set custom keyboard controls for your games.
1. Launch the Keyboard Mapping Setting
If you are not satisfied with the default control scheme, you can set the customized keyboard mapping for yourself. You just need to click the “Keyboard mapping” icon on the side bar to open the window of keyboard mapping setting.
Please note that you should adjust the keyboard settings after you launch the game on LDPlayer

2. Create Your Keyboard Mappings
Setting window will show up after you click the “name” option in the upper right corner to create your keyboard mappings. In your own control scheme, you can drag the icons to the gameplay area or click anywhere on the screen of emulator. You just need to type the shortcut keys in the key button.
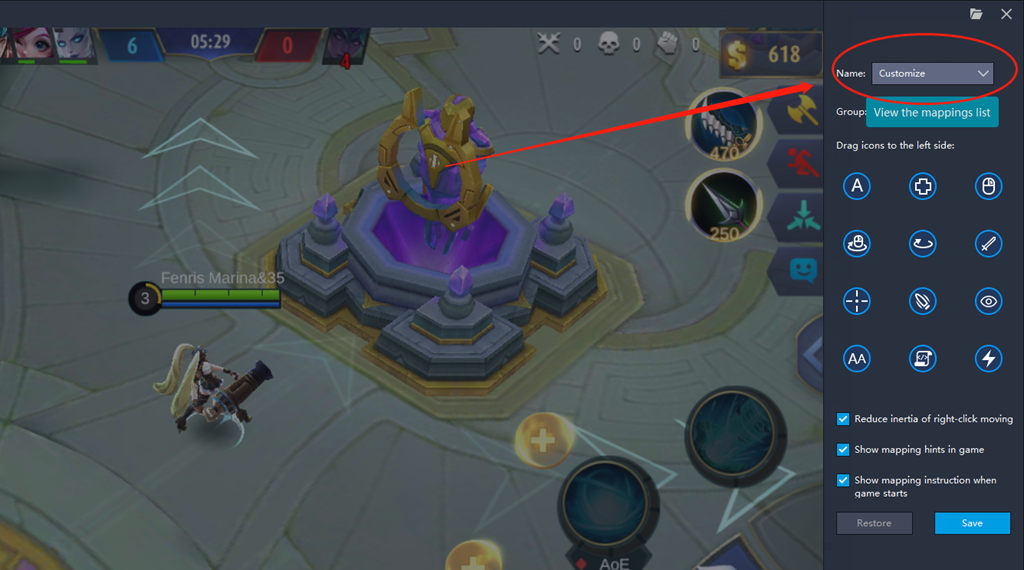
Of course, you can also directly modify the key settings you need on the existing keyboard control scheme. Just click those keys you want to modify on the screen, and then type in appropriate keys.
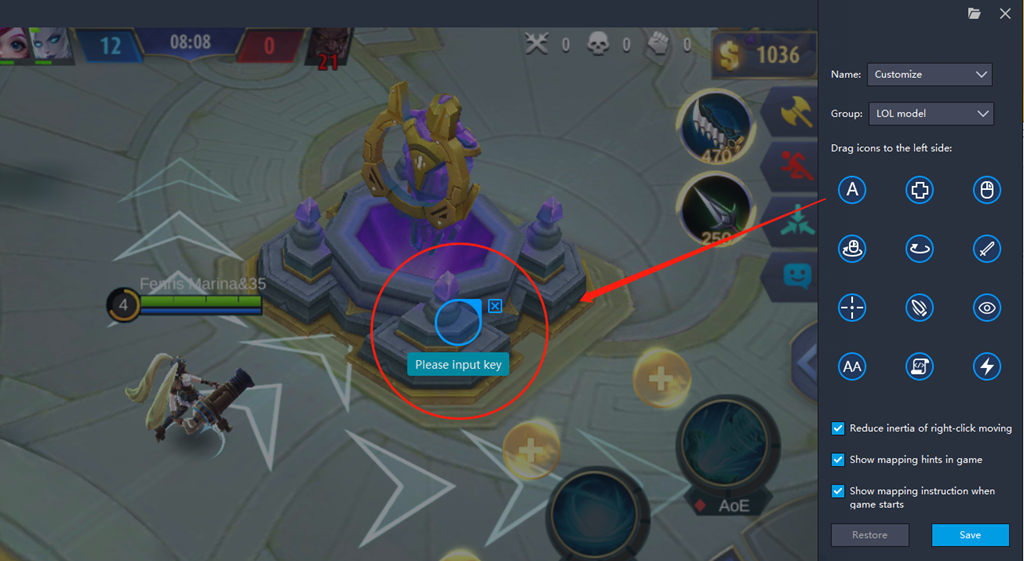
3. Save the New Keyboard Controls
Click the “Save” button in the lower right corner of the Settings screen to save your settings. You can also click the “Restore” button next to the “save” button to restore the default keyboard mappings.

Introduction for Command Keys in Key-Mapping Settings
After we learn how to set keyboard mapping, we can discuss what role these shortcut keys play when you are running games.
Simple Touch

“Simple Touch” simulates a normal click on mobile. For most MOBA games such as “Mobile Legends: Bang Bang”, it is usually assigned for a normal attack. The default shortcut key setting of it is the “A” button on the keyboard.
Generate Repeat Touch Actions

This icon is assigned for automatically repeated clicks based on “Simple Touch”. The default frequency is 5 clicks per second. You can also adjust the number of times as you like.
Move Control

When you are playing games, move control settings decide how you can control the roles to move in the game. There are two move control modes. One is keyboard move control. Default keys for move control with keyboard are W, S, A, D. You can assign keys for up, down, left and right movement. This setting is usually used for action games and FPS.

The other one is about moving the character by right-clicking your mouse in the gameplay area. You just need to click the right mouse button to control the character movement in games. This will be used in MOBA games such as “Mobile Legends: Bang Bang”. Choosing the proper way to control the movement of game roles will make gaming experience better.
View Control

When you are playing some 3D games as such as “PUBG Mobile” or “Dragon Nest M”, you need to convert the view of role. There are also two ways to set the view control. The below icon is assigned for control view by clicking right mouse.

You can also choose to set shortcut keys in keyboard to control the view by dragging the below icon into gameplay area.
Skill Key

This skill key is generally suitable for most games to help you control the release of role’s skills in games. For example, the default skill keys in the “Mobile Legends: Bang Bang” are W, A, Q, R.
Cursor Key

This key is assigned for hiding or displaying cursor in shooter game. Your cursor will be hidden and enter the combat mode after activating this button. The view will be locked when the cursor is displayed
Fire Key

Generally, this key is specially assigned for opening fire on shooter games such as COD and PUBG MOBILE. For most shooter games, you can directly fire with the left button. You can also fire with keyboard by adjusting the default key setting.
Free Look
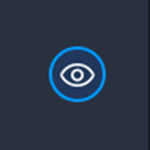
For some special games such as LifeAfter and PUBG Mobile, you can set this shortcut key so that you can convert the game role’s perspective while the role is running in the game.
Macro

This is a quick activation button for macro. After you set the shortcut key for it, you can activate the macro function anytime when you are playing games. Macro is a very powerful tool on LDPlayer. You can also learn more details through this article: Introduction to Keyboard macro
Operation Record

You can achieve instantly record and play back script by setting the shortcut key for this button. However, please note that during the initial record, you must click the start button in the lower right corner of the shortcut key to start the first-time recording. After that, you need to click the “save” button to complete the record. Then you can play back your actions quickly by press the shortcut key you just set. Learn more details about recording operations on this article: User Guide - How to Use Operation Recorder to Write Script

Conclusion
Keyboard Mapping is one of the best features which can greatly improve your gaming experience on LDPlayer. Moreover, there are also many useful tools on LDPlayer such as LDMultiplayer, Synchronizer tool, etc. If you are still confused about how this tool works or unable to set key mappings, you can always contact us through Facebook or Reddit.
