If your Android game does not perform as well as you expect with your AMD or Nvidia graphics card on LDPlayer, it may be running with the wrong GPU. Most notebook computers and desktop computers, have more than one GPU: an integrated and a dedicated one. The integrated graphics chipset is built into the processor and makes sure that your computer can use a display even without dedicated GPU. However, more demanding tasks such as gaming require a stronger GPU, which in most cases is the dedicated one.
Quick Navigation
-
#1 Switching to the computer's dedicated GPU: For Desktop PC
-
#2 Switching to the computer's dedicated GPU: For Notebook PC
Switching to the computer's dedicated GPU: For Desktop PC
Step 1. Open NVIDIA Control Panel. You can do this by right-clicking on the desktop and select NVIDIA Control Panel from the context menu. Alternatively, you can open it on control panel if you do not find NIDIVA Control Panel after right-clicking.
Note: If there is no response after you click NVIDIA Control Panel, maybe there is something wrong with your graphics driver. All you have to do is update your graphics driver.

Or you can access the NVIDIA Control Panel through your computer's Control Panel

Step 2. Adjust your image settings to Use the advanced 3D image settings.
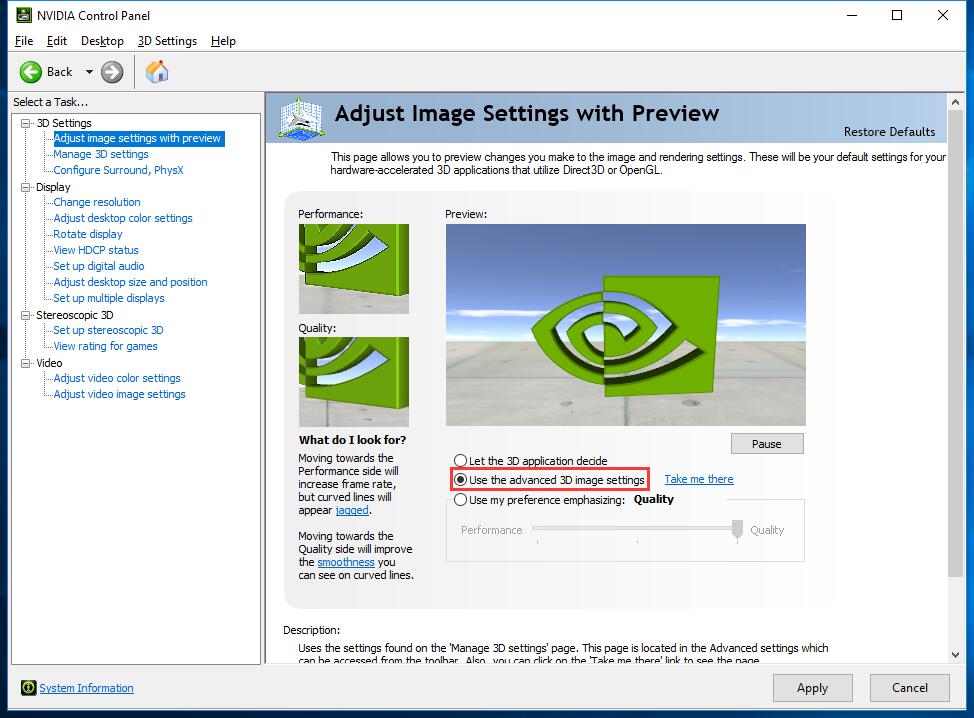
Step 3. Click Manage 3D settings.
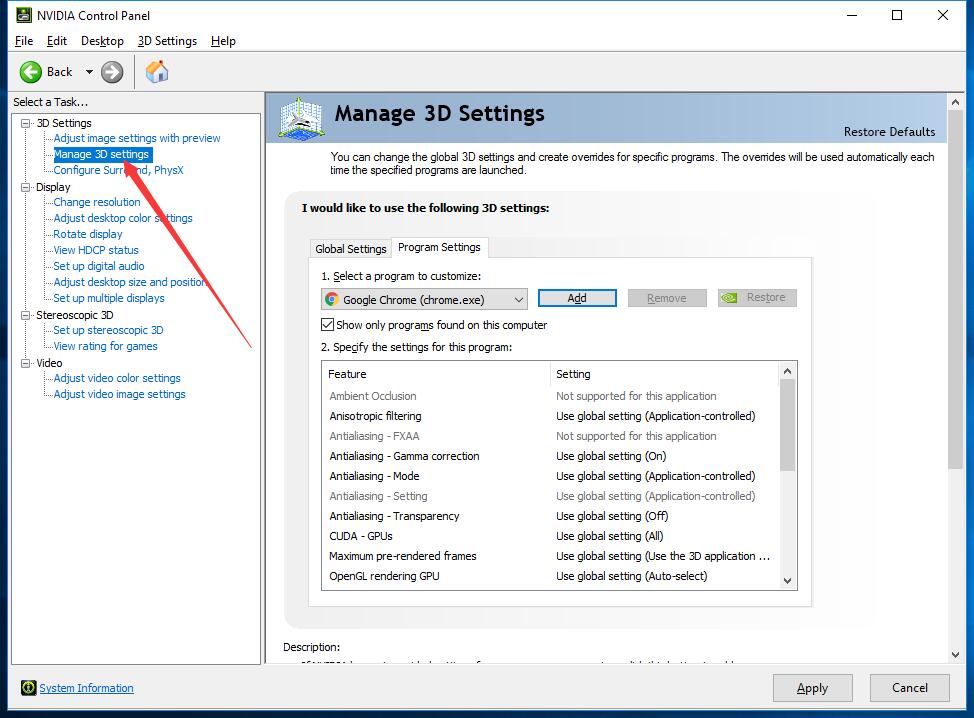
Step 4. Click Program Settings and then click Add.
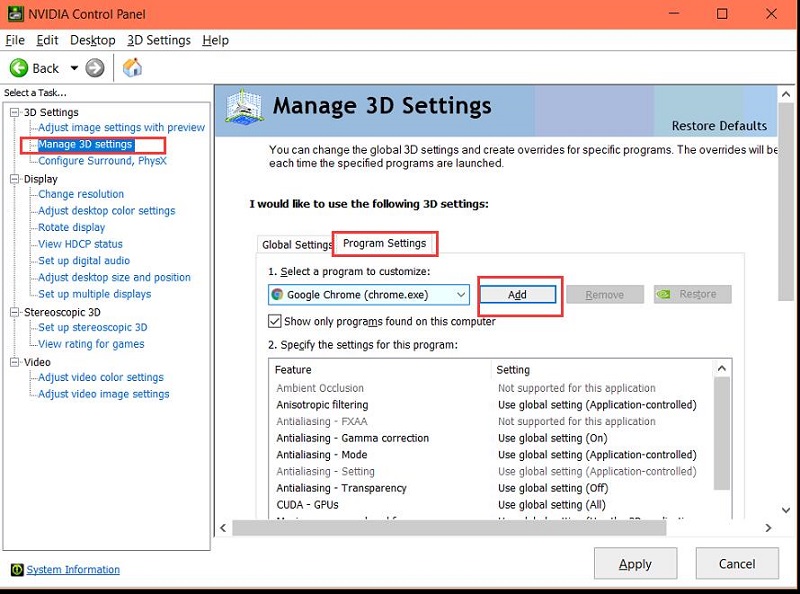
Step 5. Click Browser and go to C:\Program Files\dnplayerext2 to find the master process named LdBoxHeadless.exe and select it and then click Open. (This applies to LDPlayer 3)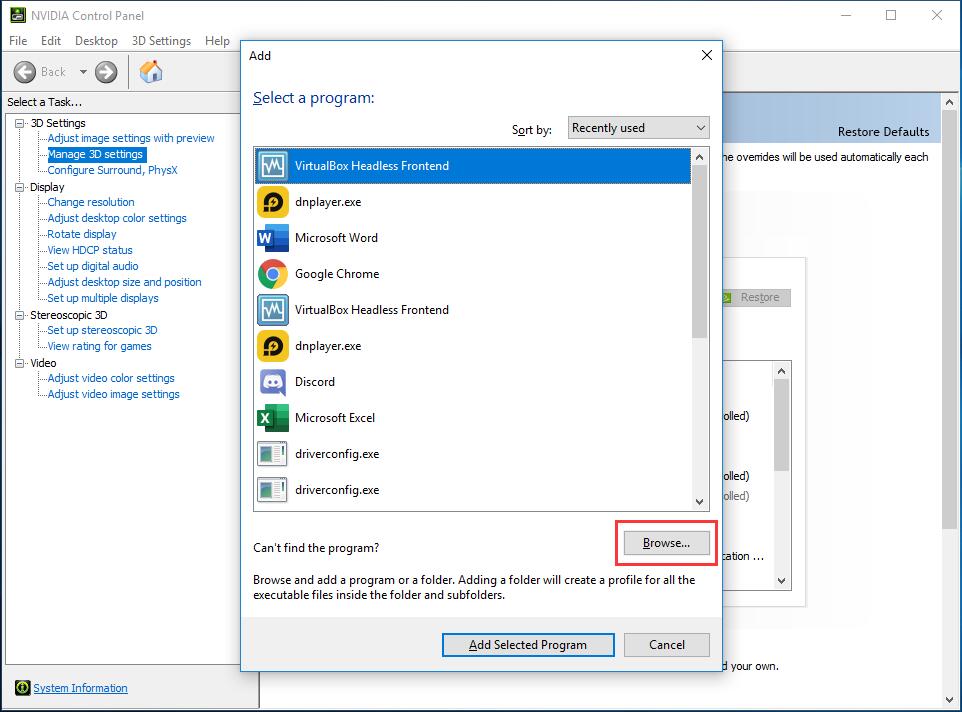
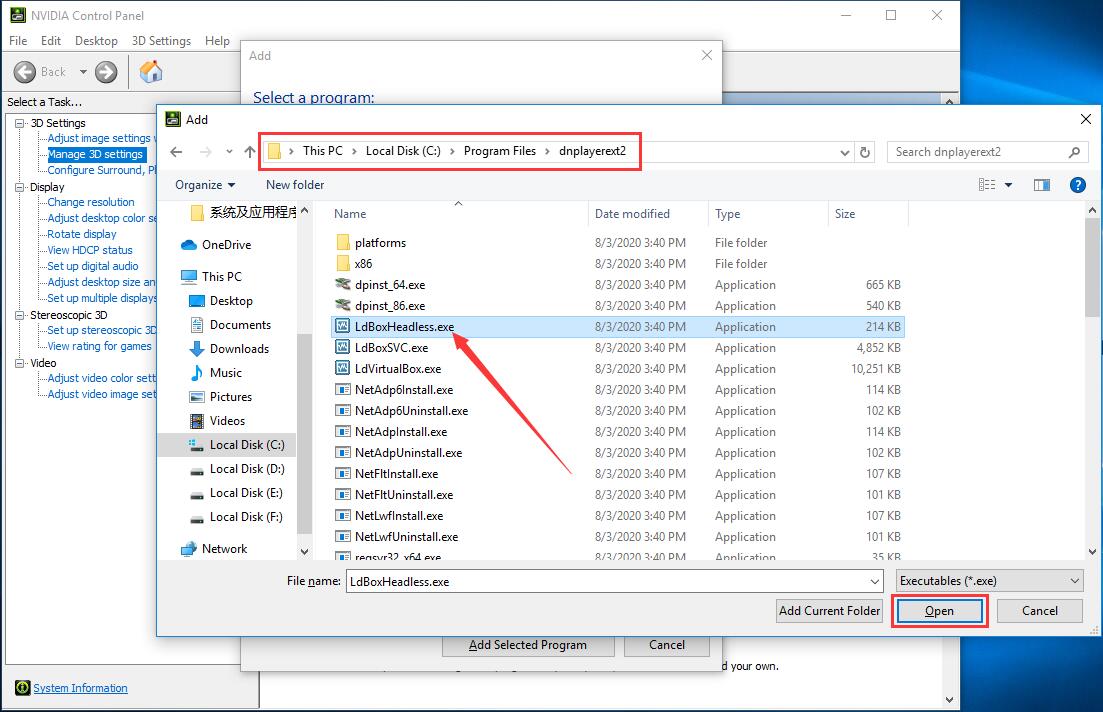
* But If you are using LDPlayer 4, please click Browser and go to C:\Program Files\ldplayerbox to find the master process named LdVBoxHeadless.exe and select it and then click Open.
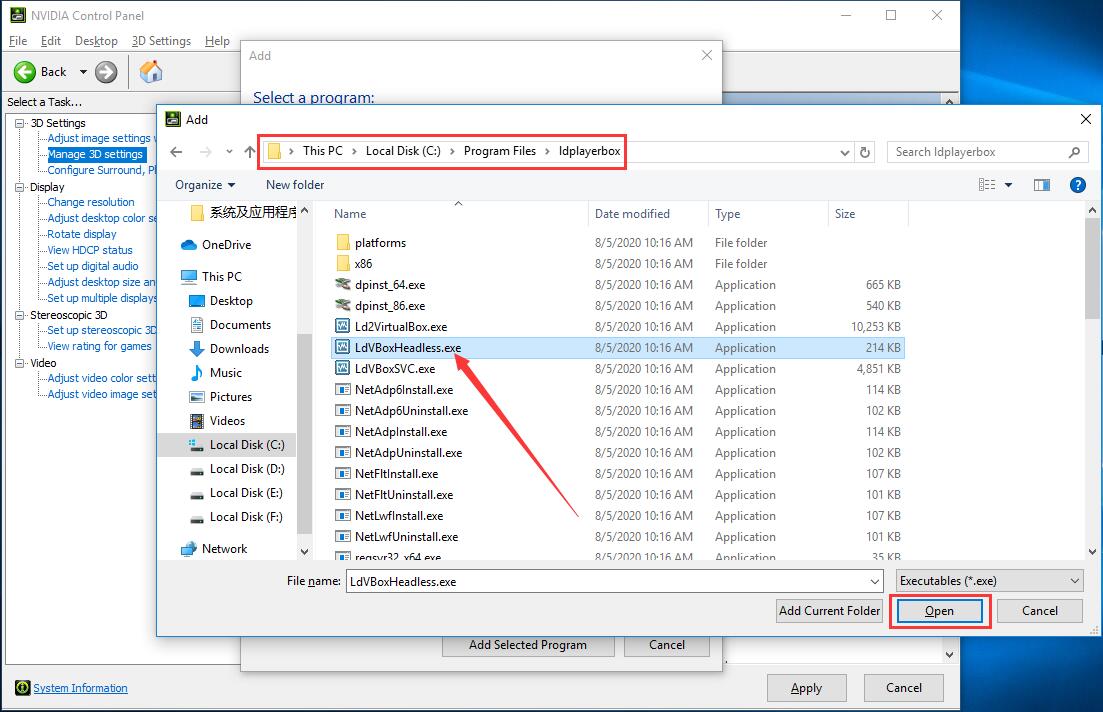
Step 6. Apply the changes and start using your dedicated GPU for LDPlayer.

Switching to the computer's dedicated GPU: For Notebook PC
Step 1. Do the same things with the above method for desktop computers.

Step 2. Select High-performance NVIDIA processor, and then click Apply.
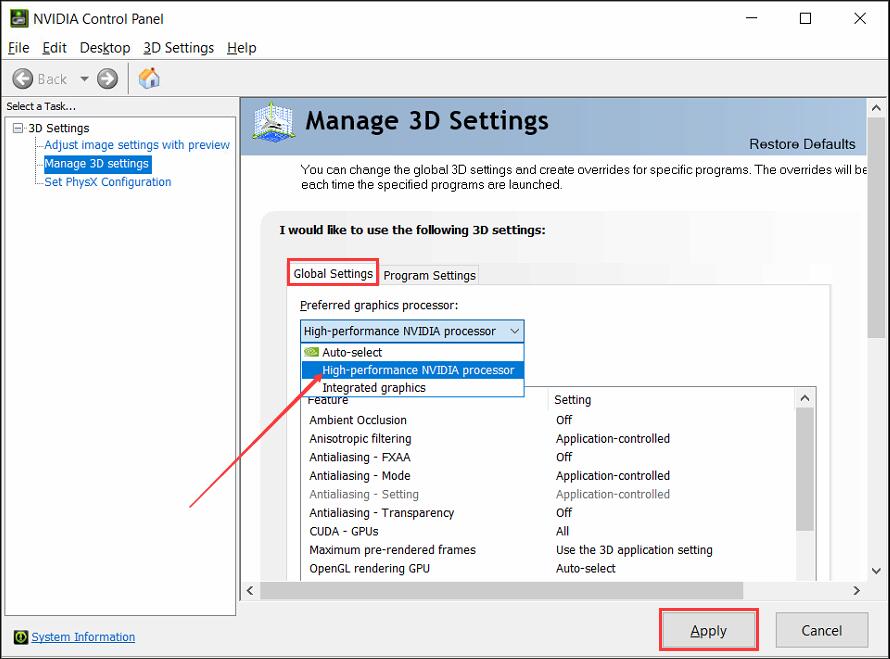
Switching to the computer's dedicated GPU: For AMD User
Step 1. Right-click on you Windows desktop and select AMD Radeon Settings
Step 2. Select Preferences on the bottom
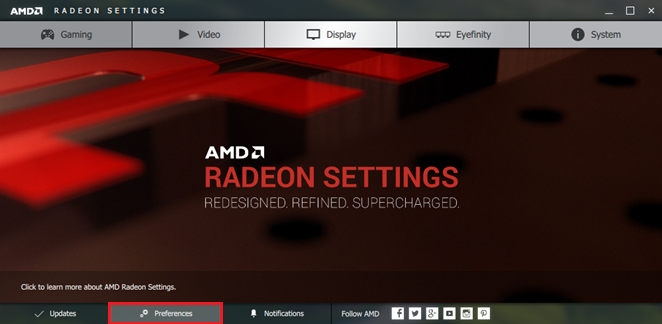
Step 3. Choose Radeon Additional Settings
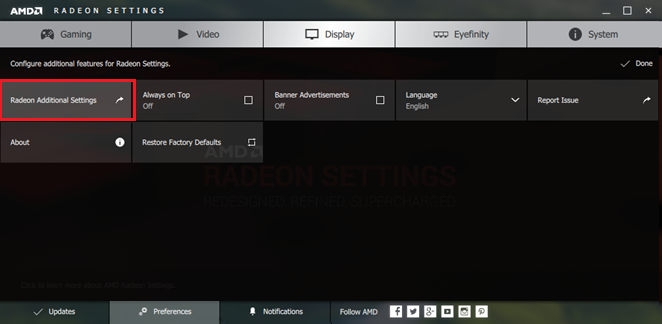
Step 4. Select Switchable Graphics Application Settings from the Power section in the left column
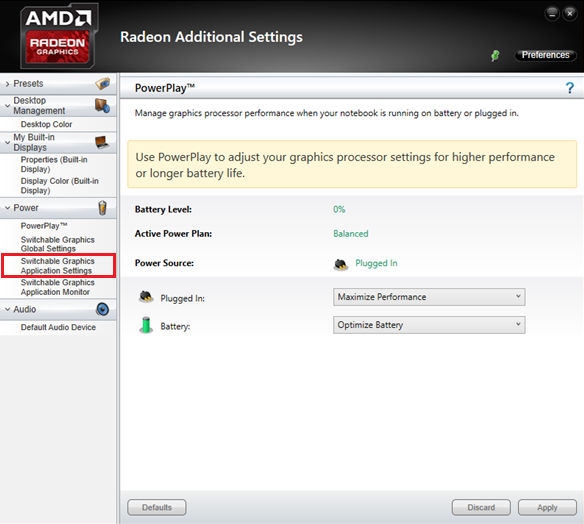
Step 5. Click Add Application and add the master process of LDPlayer - LdBoxHeadless.exe (the path of master process: C:\Program Files\dnplayerext2, which is not the installation path of LDPlayer)
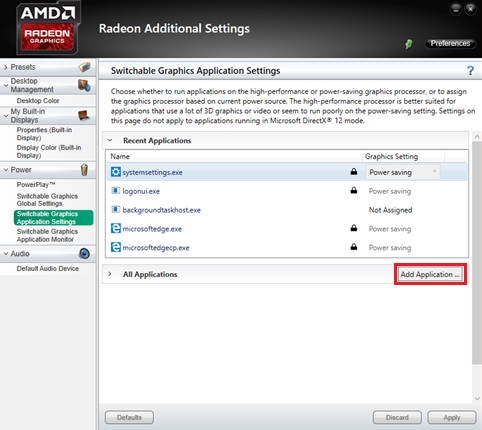
Step 6. Adjust your graphics settings to High performance for the master process of LDPlayer
For configuring Laptop Switchable Graphics on a Windows® Based System, you can refer to this guide from AMD official.
